这篇文章只针对于想要使用Mac的小伙伴~ 

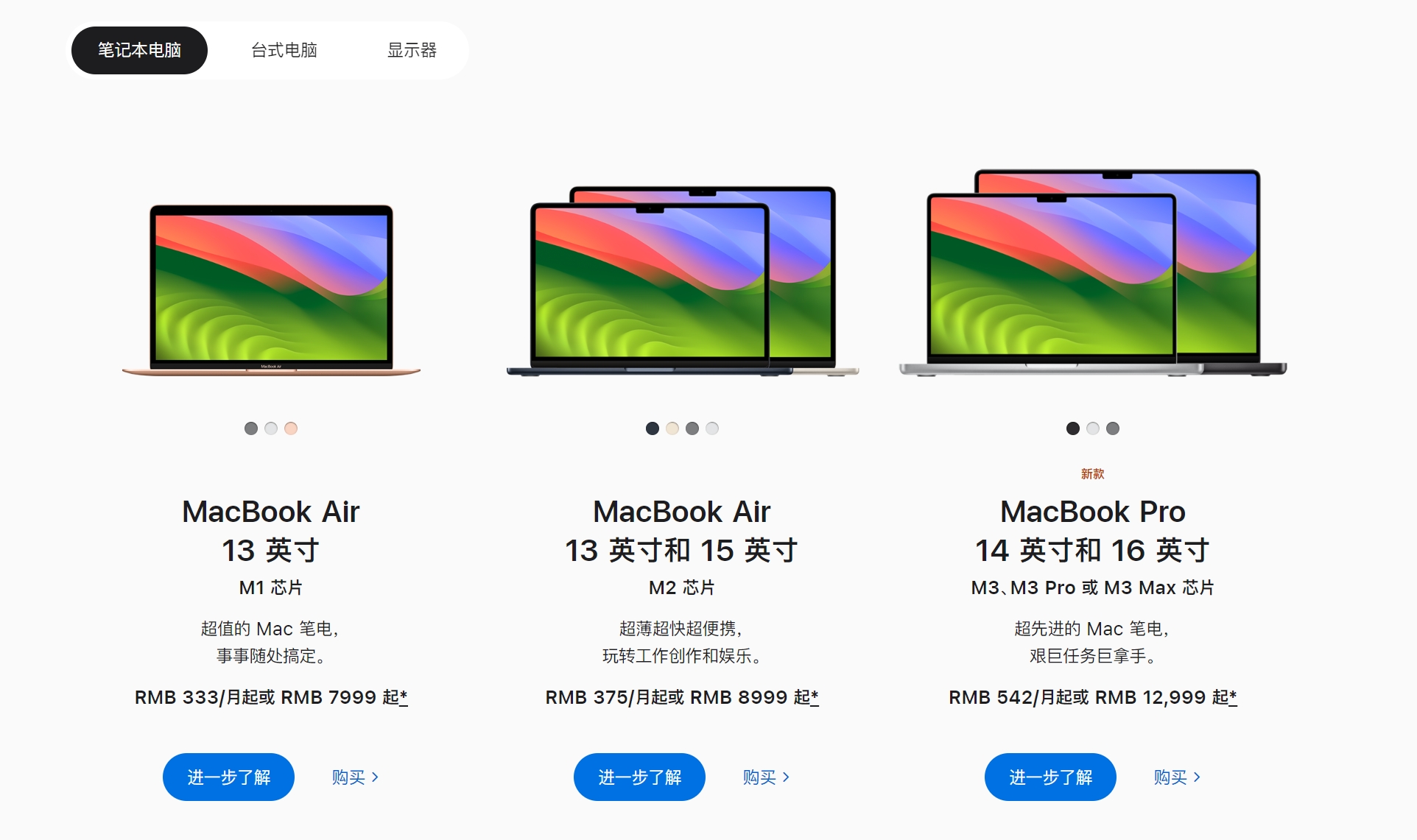 如果预算不够但又想体验一下
如果预算不够但又想体验一下电脑,该怎么办?答案很简单,直线去线下苹果体验店啊!
 哈哈,我是开玩笑的,接下来咱们言归正传~
哈哈,我是开玩笑的,接下来咱们言归正传~
毕竟站长是买不起Mac的,所以只能基于Windows安装使用,当然肯定是比不上Mac。
系统准备
所需容量:至少40GB的硬盘空间,推荐80GB。
需要资源
VMware虚拟机(如果没有激活密钥,可以选择下载站长资源,当然其他虚拟机也可以)macOS系统镜像(一般使用iso镜像文件挂载,如果是dwg、cdr等其他格式请转换成iso镜像文件)Unlock解锁工具(让虚拟机兼容mac)
安装
安装VMware虚拟机请提前自备镜像(不包括当前macOS镜像)
步骤1:VMware安装激活
下载虚拟机
- 官网安装VMware 17.0.2
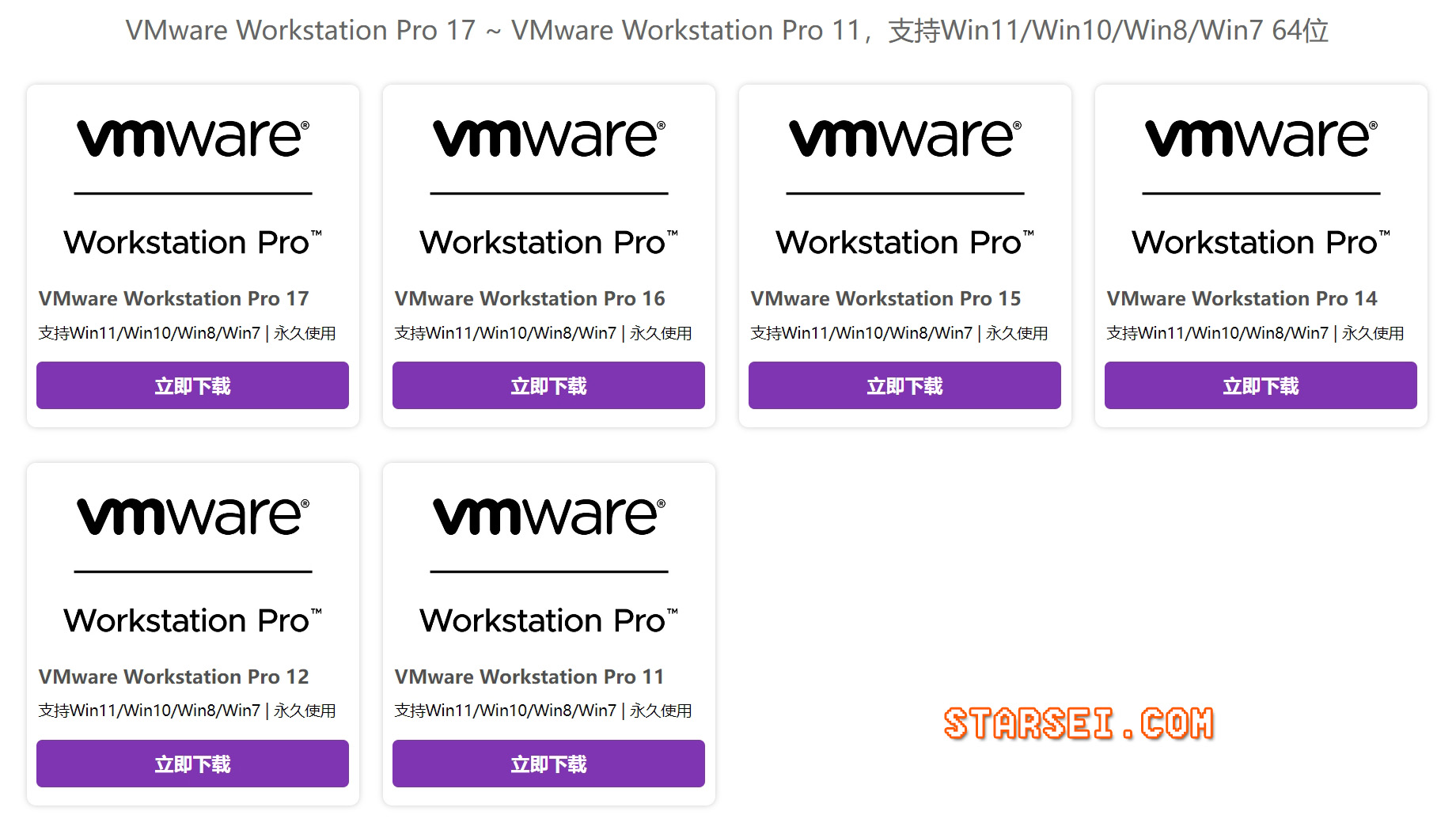
- 文章底部资源包含虚拟机17.0.2的安装包,无需官网注册。
安装
- 按照引导顺序一步一步操作即可。
步骤2:解锁macOS安装限制
开始之前,请在任务管理器中关闭所有VMware的进程。
如果可以最好关闭杀毒软件。
从
GitHub下载Unlock后解压,右键以管理员权限运行Win-install.cmd,等待安装下载完毕即可。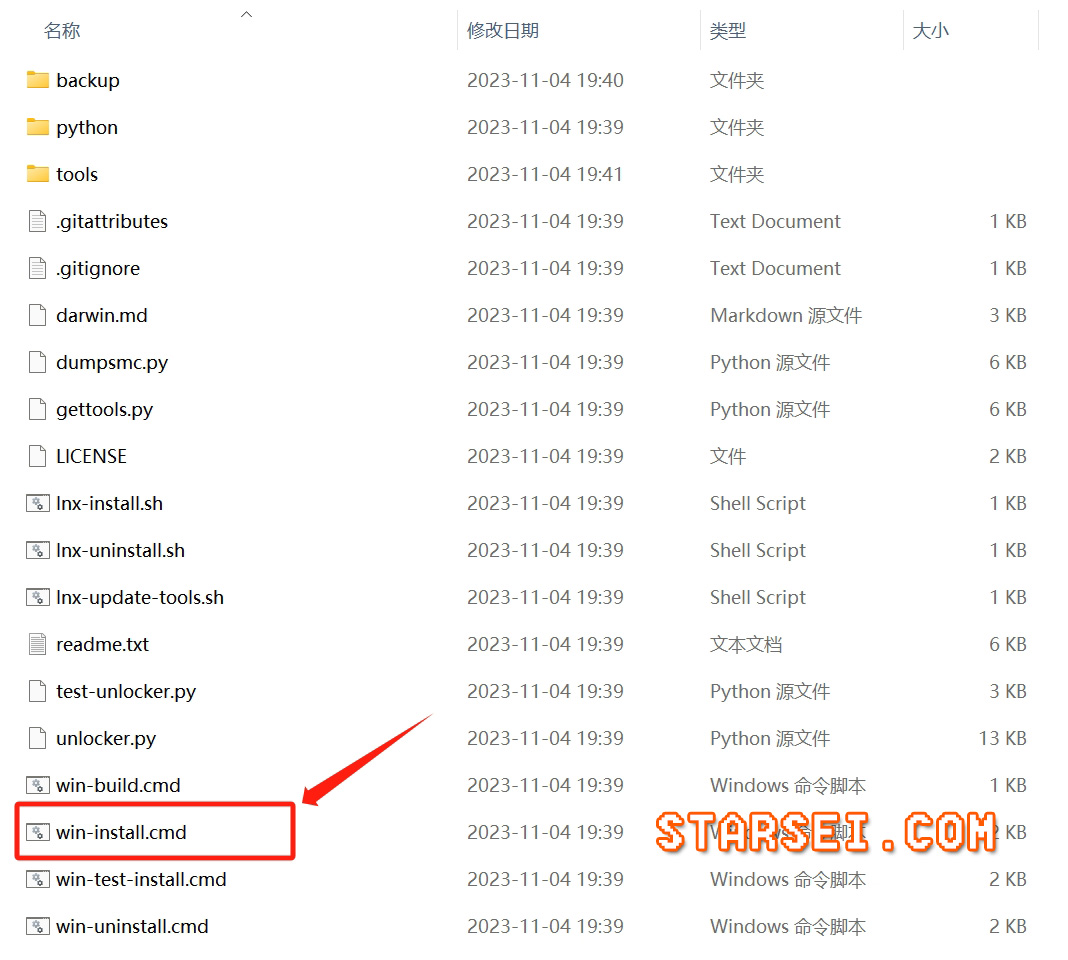
步骤3:创建macOS Sonoma虚拟机
解锁镜像
- 打开
VMware软件,选择创建新的虚拟机(或者在文件->创建新的虚拟机)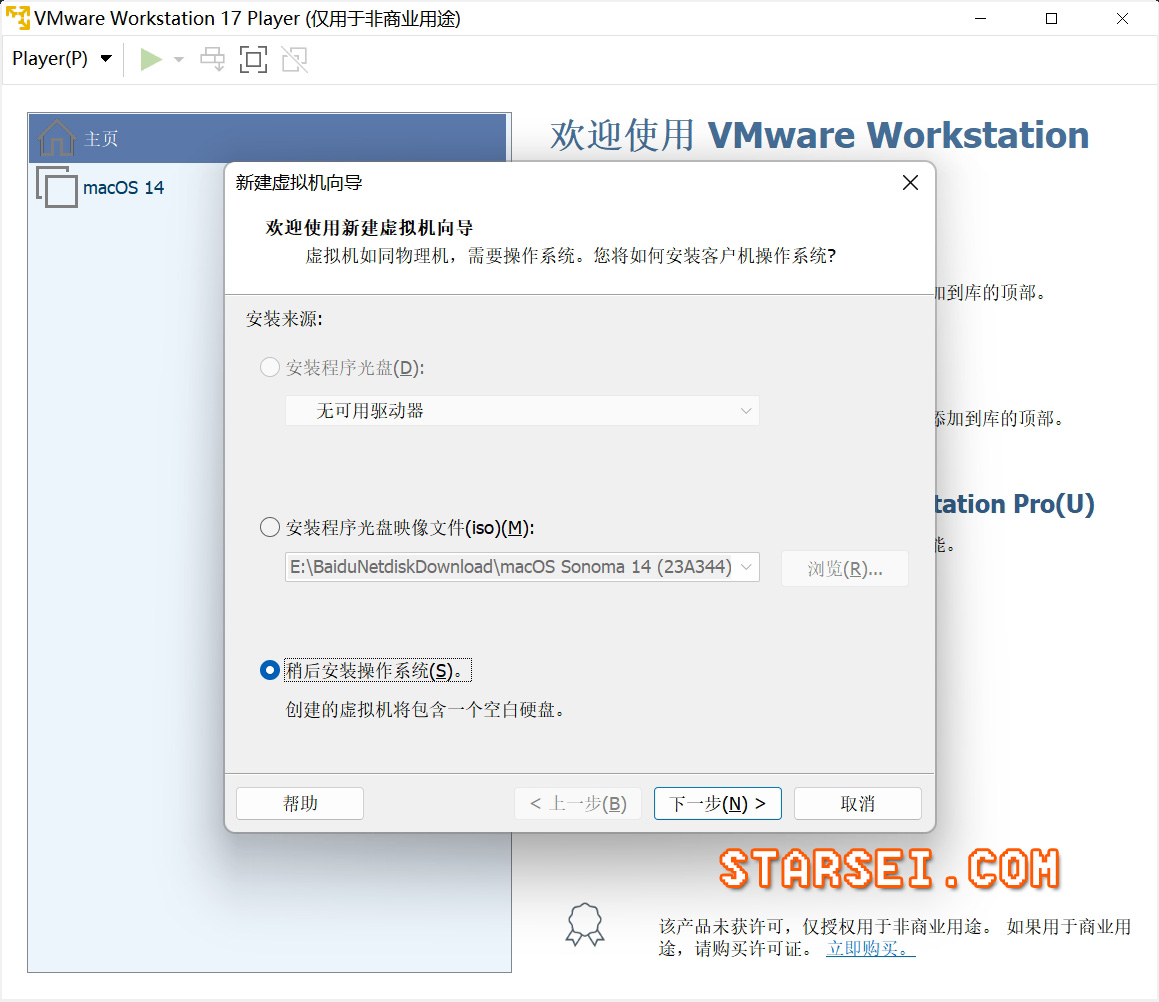
- 选择
「稍后安装操作系统」-选择「Apple Mac OS X」作为客户机操作系统–然后选择「macOS 14」作为版本。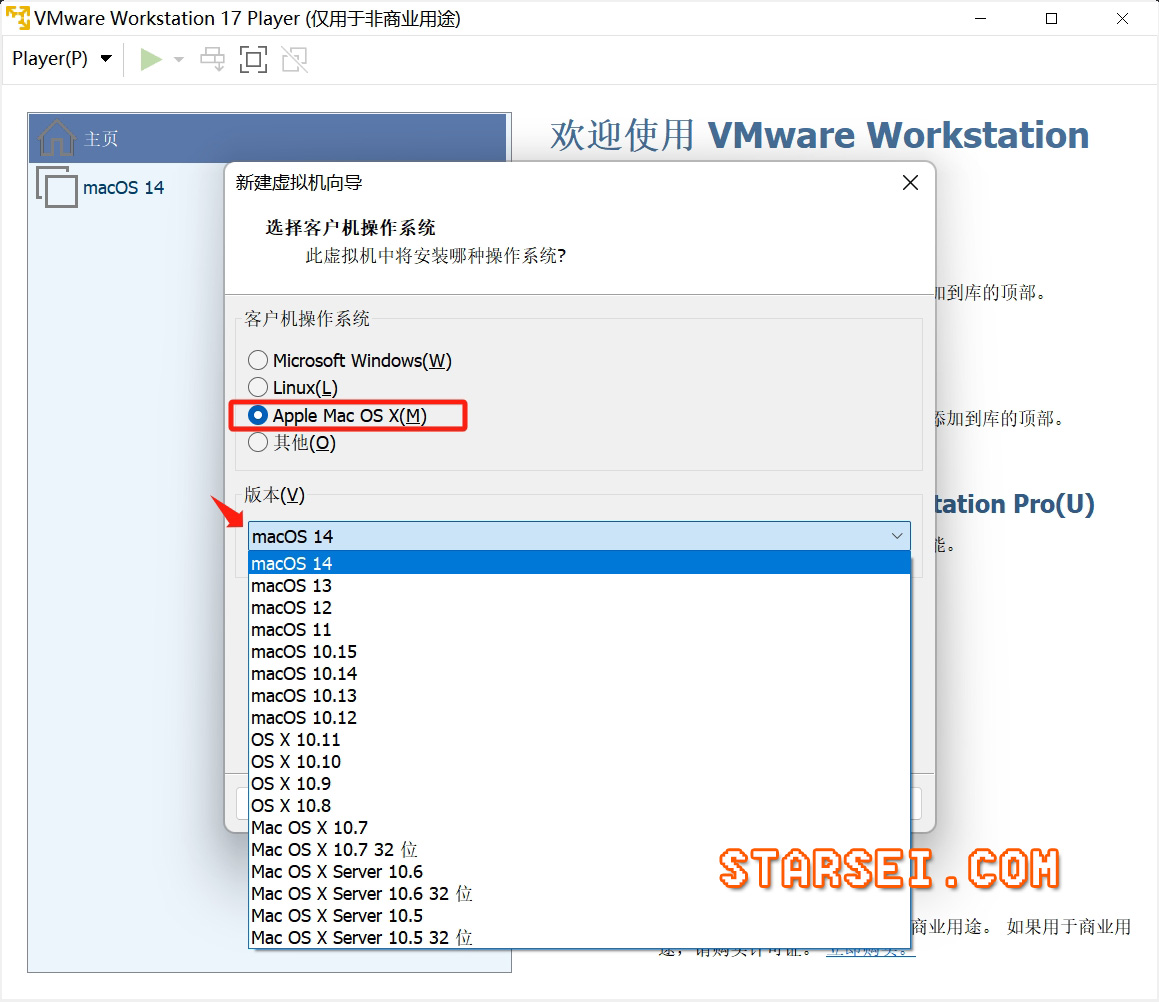
- 设置
虚拟机名称并指定虚拟机位置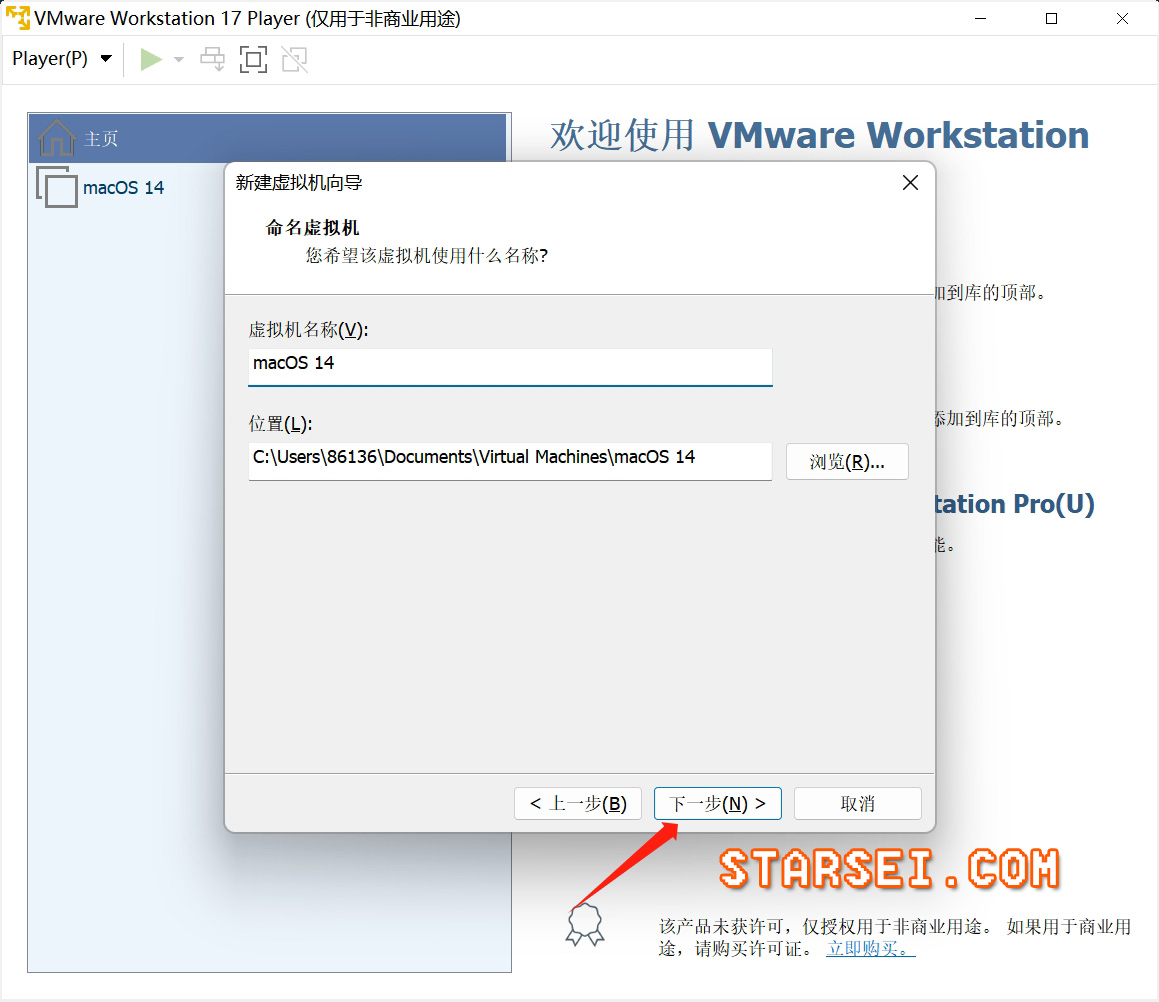
- 指定磁盘容量大小,建议设置磁盘容量为
80GB,然后点击下一步直至完成。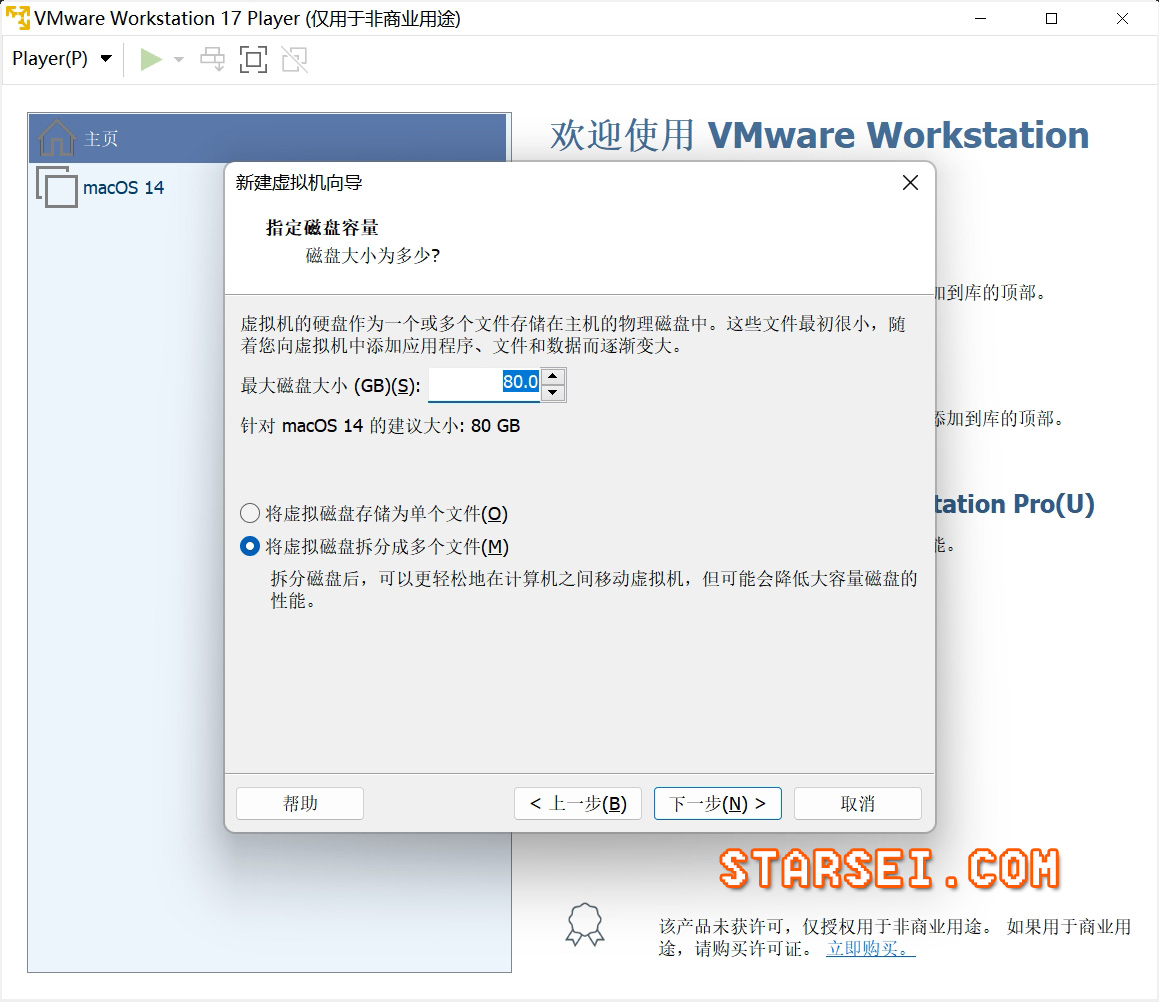
创建完成后如下图所示:
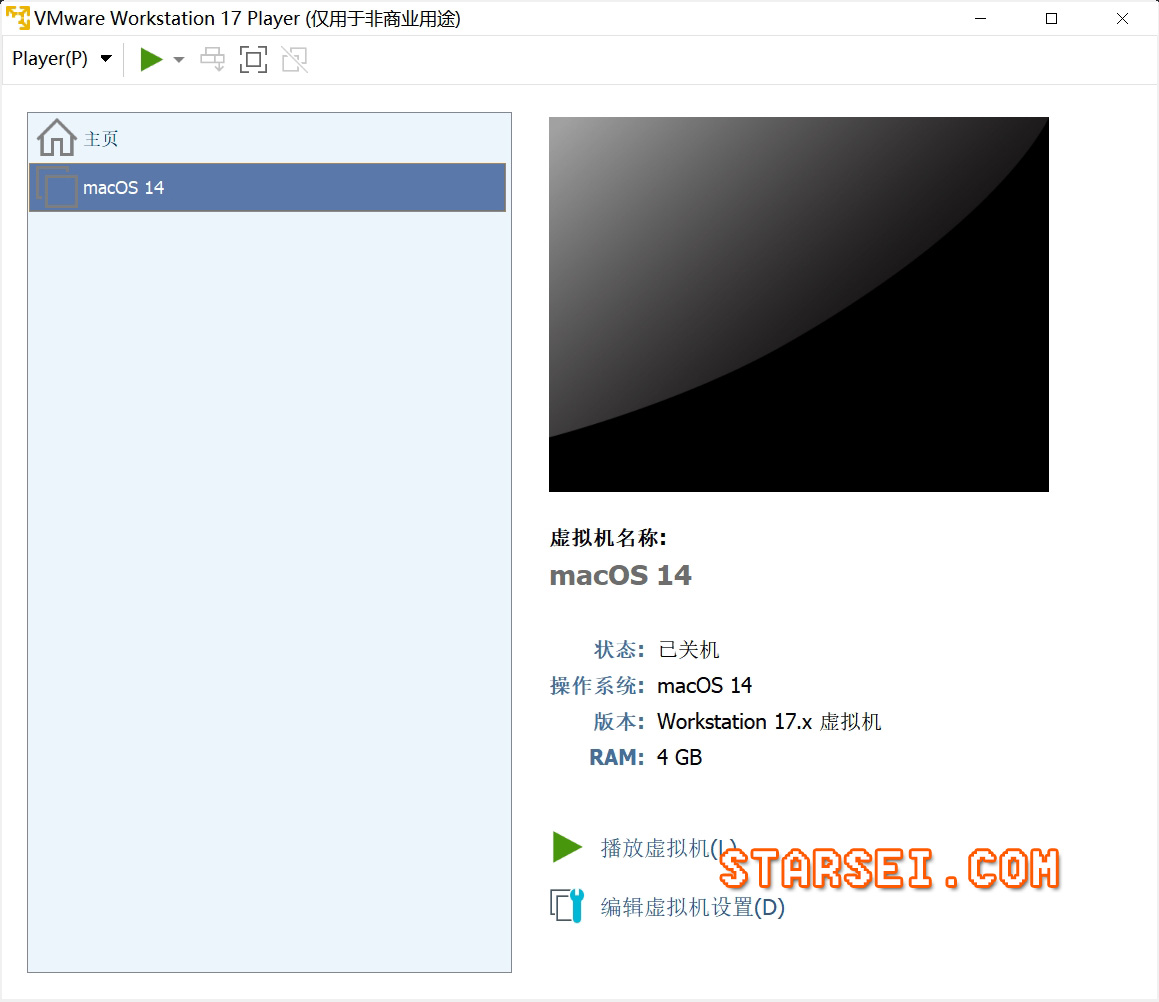
挂载镜像
挂载创建的
iso镜像文件并勾选启动时连接。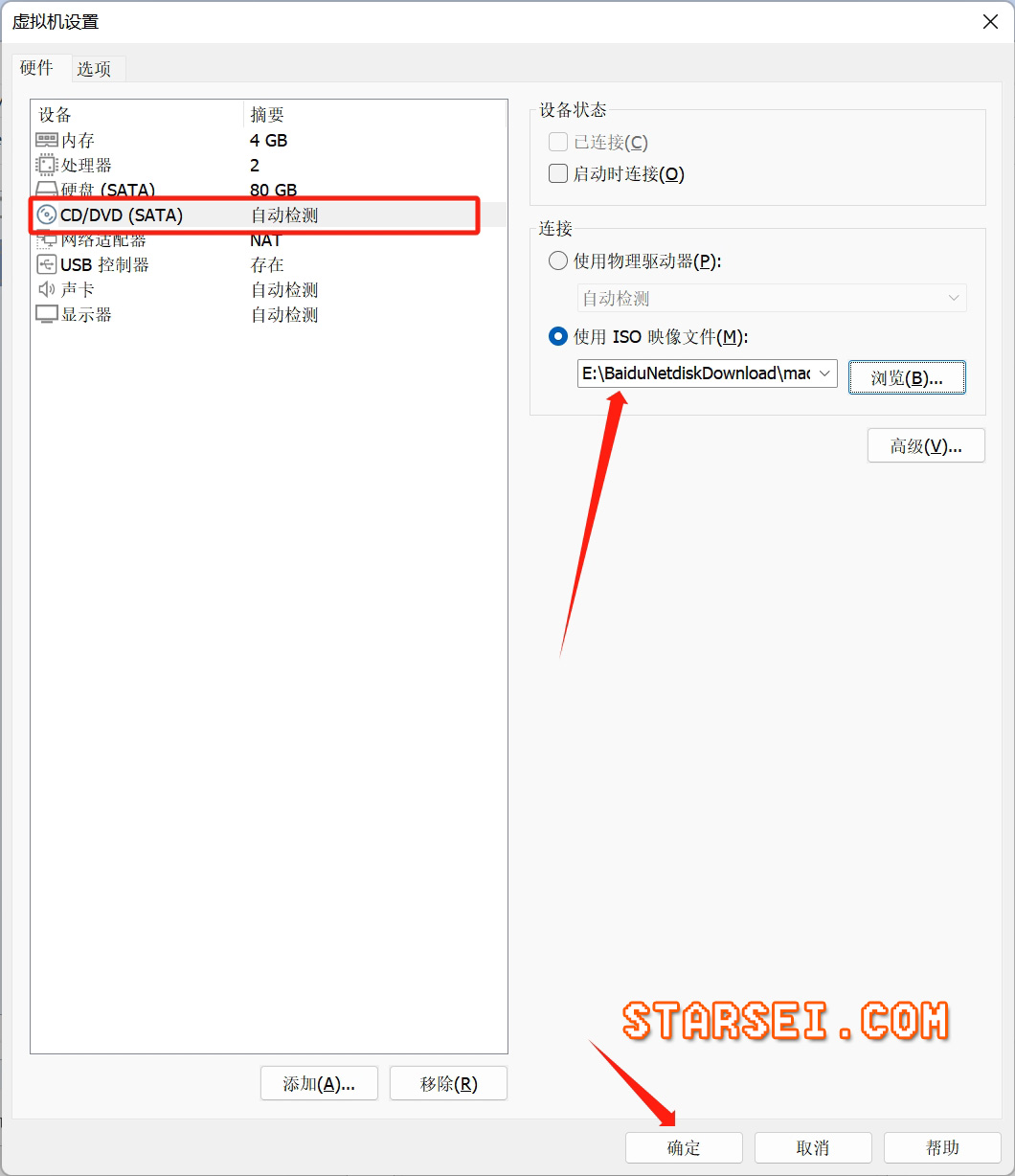
步骤4:编辑 VMX 文件
该文件包含虚拟机的硬件仿真信息。找到创建的虚拟机文件路径-使用文本编辑器打开
.vmx文件,在smc.present="TRUE"后添加以下内容:smc.version = "0"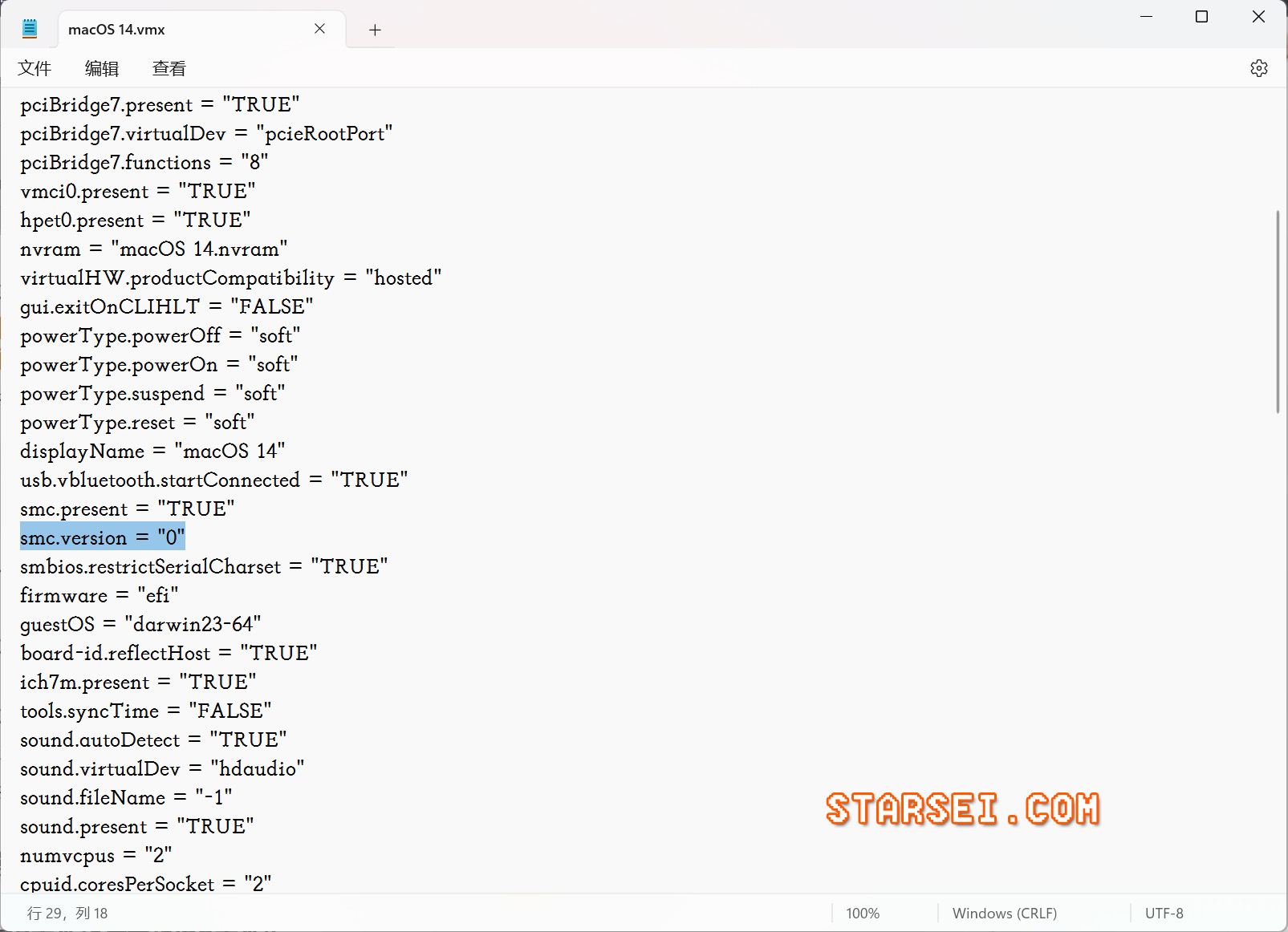
保存文件并退出。
步骤5:在VMware中安装macOS Sonoma
- 启动虚拟机,正如物理机开机按键一样,静静等待传说中的黑苹果。
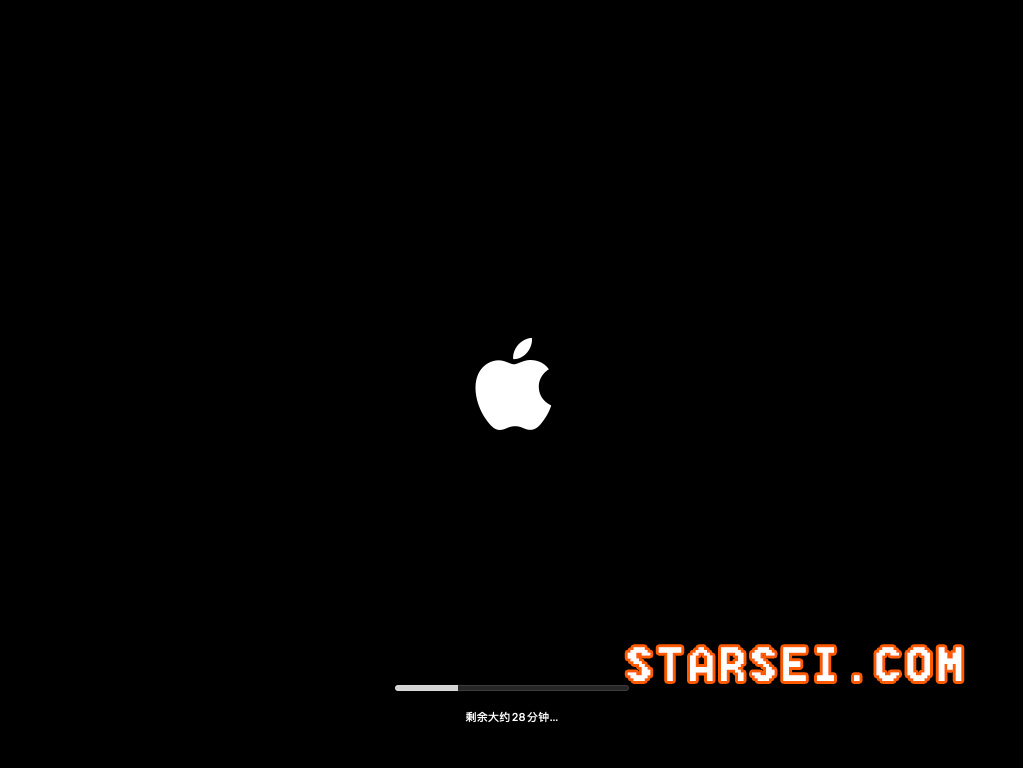
- 语言选择【简体中文】一定要记住抹掉磁盘,不然会失败,需要重新操作~ 抹掉磁盘不会抹除你Windows系统任何东西,只是抹除你新建的虚拟机下面的磁盘。
- 选择【磁盘工具-抹掉磁盘】,完成后关闭该窗口,返回上一界面,选择
install macOS,正式进入苹果系统安装流程。 - 选中磁盘,点击继续,之后耐心等待安装完成。
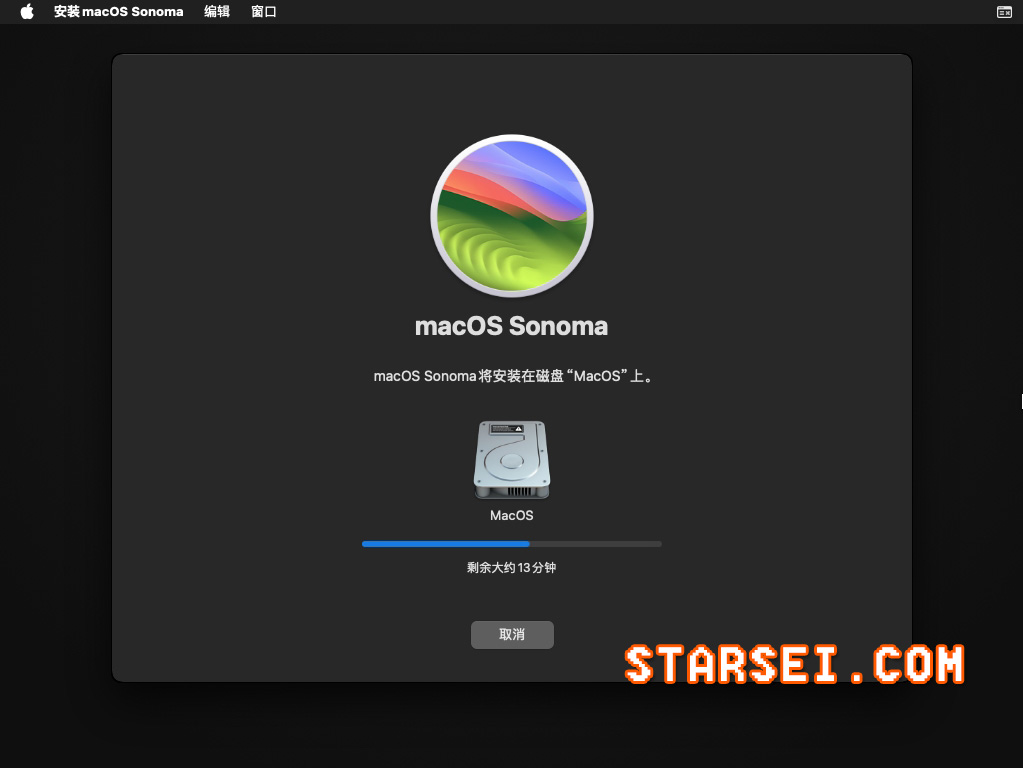
配置系统(创建一个macOS账户后,即可看到以下界面:)
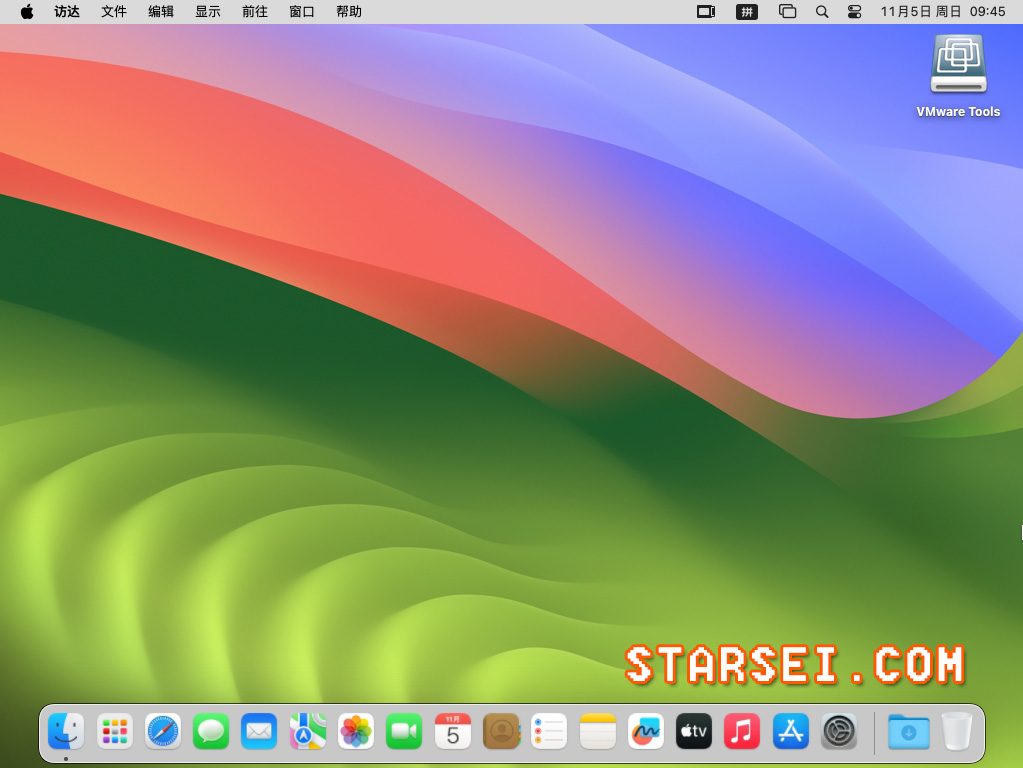
步骤6:为macOS Sonoma 安装 VMware Tools
要启用全屏模式和在 Windows 和 macOS 之间拖放文件等功能,需要安装适用于 macOS Sonoma 的 VMware Tools:
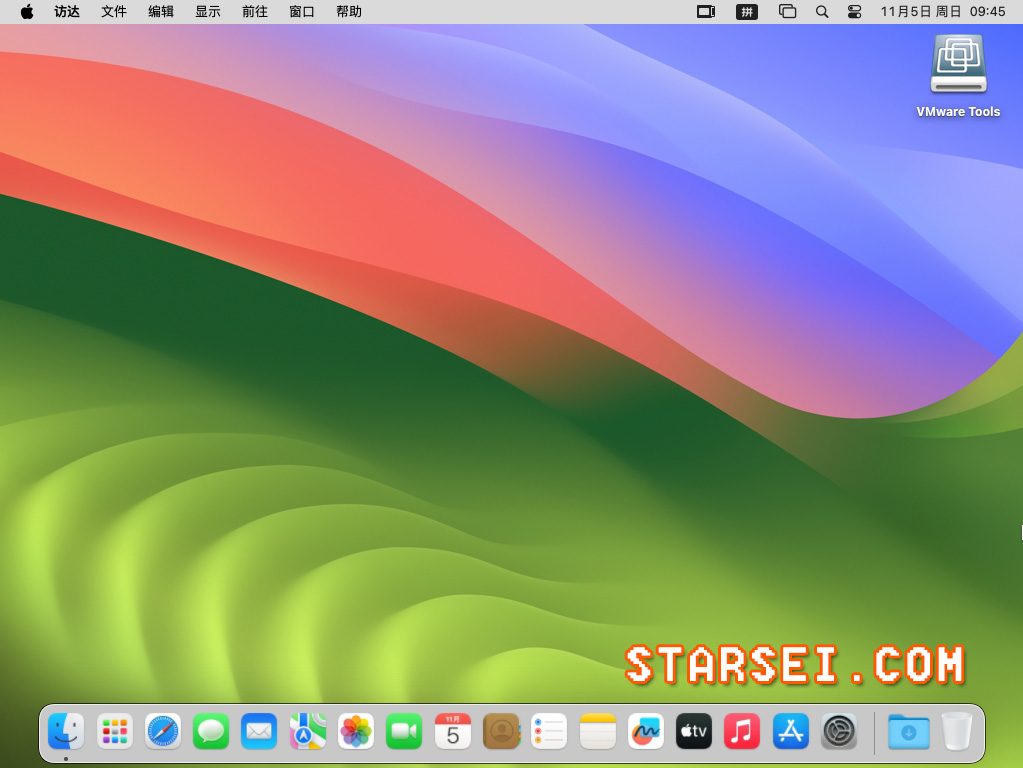
- 挂载
iso镜像文件 - 双击VMware Tools按向导进行安装。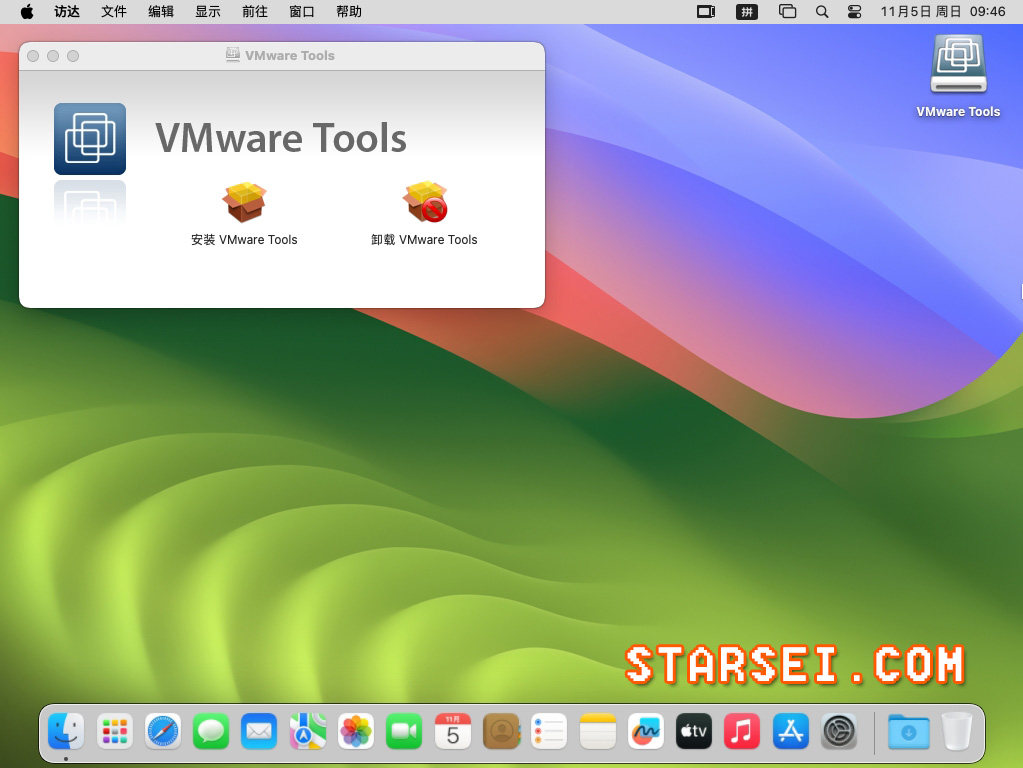
安装出现
系统扩展已被禁用,在系统设置-隐私与安全中允许VMware,inc.系统软件,并重启macOS即可。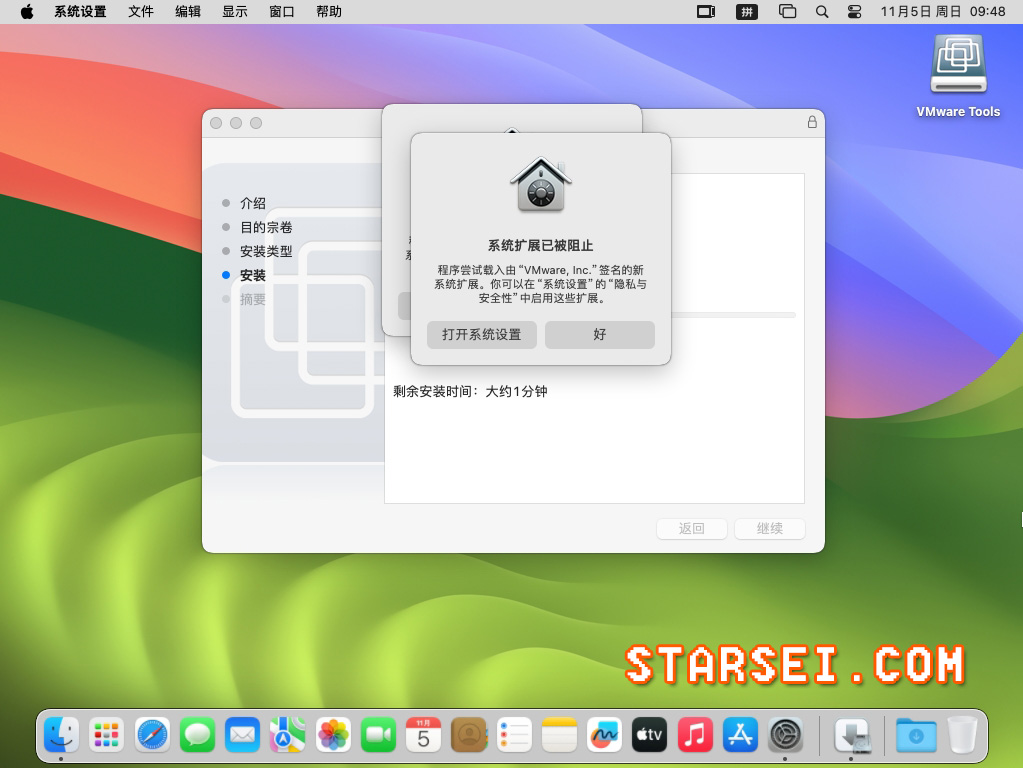
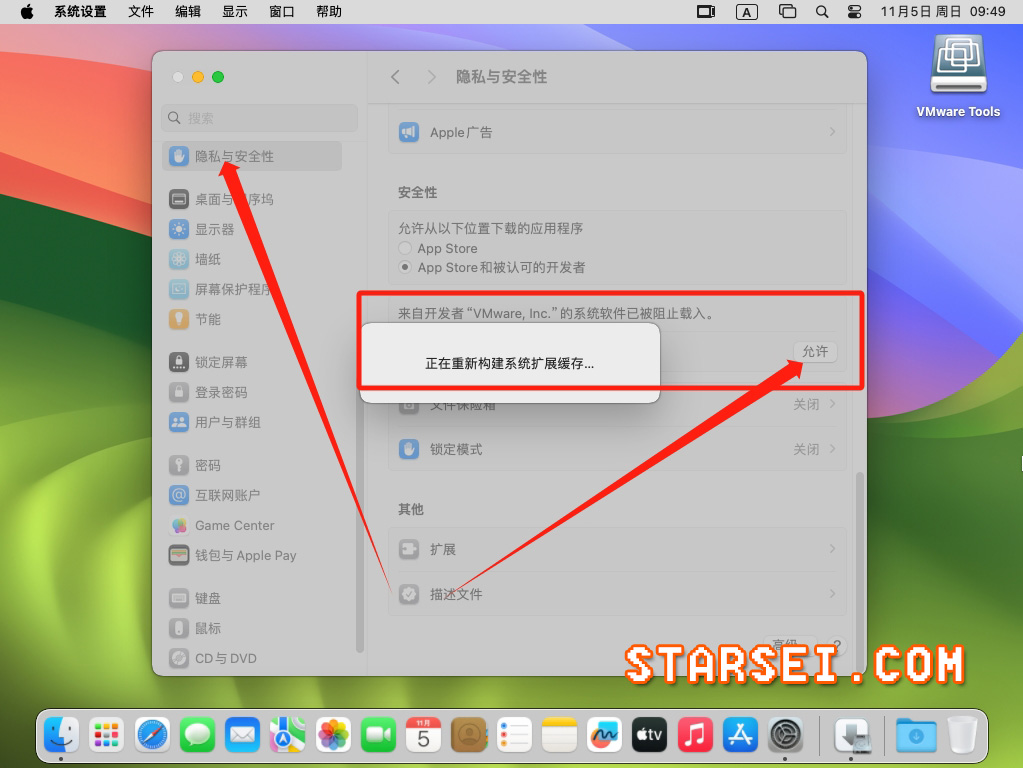
常见问题
CDR文件如何转换ISO文件?
直接将CDR文件后缀名修改成ISO即可。
本文资源
macOS镜像:
Unlock解锁工具:
VMware Pro 17.0:



6 条评论
这样会不会卡
这玩意玩确实好玩,我也玩了好久!
?批判性评语?
謝謝您的筆記教學~~只是我照著做沒成功@@ 我換台電腦再來試做一遍!!
Vmware虚拟机链接分享失效了
已修复~